とりあえずなにか描いてみる(丸の描き方)

では、新規作成の方法もわかったところで何か描いてみましょう!皆さんが描きたいのは何ですか?
動物?人物?それとも乗り物。いろいろあるかもしれません。
今回描いてみるのは「丸」です。丸が描ければ「雪だるま」が描けます。メガネが描けます。なんか便利です。
今回は、丸をガシガシ使って虫を描きます。虫といえば・・・
これですよねぇ。管理人が子どものころからありますよコレ!!
まぁ、ここまでリアル感はないんですが”それっぽく”なるように頑張っていきます!!
新規作成
まずは、前回の記事で紹介した感じで、新規作成をします。
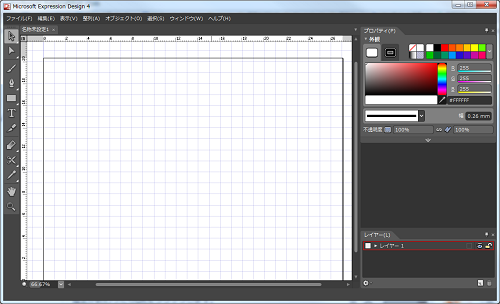
こういう画面になりましたか?
なったと思います。ここで「それぞれのボタン」とか機能を説明するのが一般的なサイトですが、ココに来ている皆さんは「とりあえず何か描かせろや!」と思っているような気がするので、実際に描きつつ機能などを説明できればと思います。(決して書くのが面倒とかそういうのではないですよ??)
丸をたくさん描く
今回描くのはアオムシです。大人になると蝶になります。出世魚ならぬ「出世虫」です。子どものときと大人の時の扱いの違いが大きい代名詞です。基本的には丸のみで描けるので、この機会に好きになってもらえればと思います。
色を決めよう
アオムシを描き始める前に「色」を決めてしまいましょう!

注目してもらいたいのは画面右上のコレです。見るからに色を決められそうな風貌です。
中の色を決めます
”▽外観”の下にある「黒塗りの四角」をクリックしてから好きな色をクリックします。虹色のグラデーションをクリックすると、より細かく色を指定できますよ
外枠の色を決めます
”色が変わった黒塗りの四角”の右側にある「白枠赤斜線の四角」をクリックしてから好きな色をクリックします虹色のグラデーションをクリックすると、より細かく色を指定できますよ
これで色が指定されました。
ちなみに、

は、透明色です。いろいろなイラストを描くようになると時々お世話になるので、覚えておきましょう。
丸を描く
色も決め終わったところで、丸を描いていきます。もちろん、フリーハンドで綺麗な丸を描くことは至難の業です。だから僕たちは道具をつかいます。
それは、コンパスだったり・・・
コンパスカッターだったりいろいろです。(このコンパスカッターは、お子さんがいる家庭だったら何かと便利です)
ExpressionDesignだって例外ではありません。やっぱり道具が必要です。それで使うのが、ツールです。画面の左端にタテに並んでいます。
この中の「四角形」を右クリックしてください。左ではありません右です。
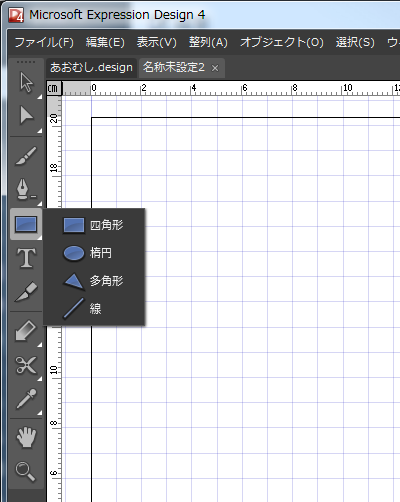
すると、楕円とか多角形が選択できる”小窓”が出てくるので「楕円」をクリックします。
四角が丸に変わりましたね?
ではさっそく、白い範囲の好きなところでクリックしながらマウスを動かしてみましょう。
ここでワンポイントアドバイス!
・Shiftキーを押しながら動かすと正円が描ける
・Altキーを押しながら動かすと、最初にクリックしたところが円の中心になる
・ShiftキーとAltキーの併用も可能
とりあえず、6つくらいイロイロな大きさの丸を描いておきましょう。
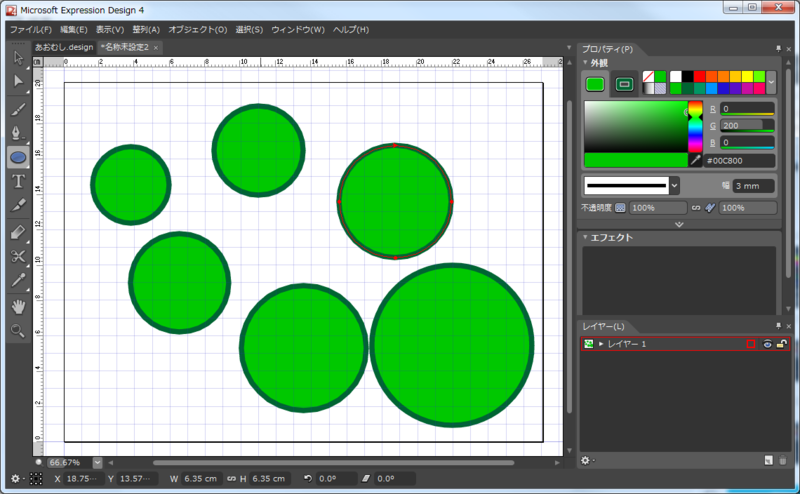
こんな感じになっていれば、良いと思います。
え?外枠の線がおかしい?
今は気にしないでください。最終的に綺麗にします。
次の記事では、この円をアオムシの形に移動させます。
※この中で何度も「丸」と言っていますが。正確には「円」です。記事を書いている途中で「よく考えたら丸じゃねぇな・・・」と気づいたのですが、修正が面倒なので押し通しました。



